How To Change GRUB Background On Linux And Ubuntu
GRUB is a GRand Unified Bootloader, a software that is widely used by various Linux distributions, one of which is Ubuntu. GRUB has a function to load various operating systems. I also use GRUB to dual boot the operating system, even now, in the computer device that I use, there are 3 operating systems.
In general, GRUB on Ubuntu has the default color, that is purple. And actually, the appearance can be replaced with other colors or can use the background image.
Changing the Background of a GRUB means editing the script. In addition can be edited manually, we can also use Grub Customizer application to edit it.
In this article, I want to share how to replace grub background on Ubuntu and maybe on other Linux distributions too!
1. The first way is to edit the manual through the script on Grub, by typing the following command:
sudo mousepad /etc/default/grub <-- requires root access
Please adjust to the text editor application that you are using, in this
article I use Mousepad. If you use other text editors like gedit, nano,
pico, vim, Geany, etc, please type sudo (name of the text editor) /etc/default/ grub.
etc/default/grub is the location where the script is located. And when you open using text editor, the result will be like the picture below:
To change the background of Grub, please add the GRUB_BACKGROUND=" ", script, followed by the location of the image file that will be used as the background. For example as in this picture:
The example script that I added is:
GRUB_BACKGROUND="/usr/share/backgrounds/sun.png"
sun.png is an image file name with a .png extension. And usr/share/backgrounds is the location of the image file I use. Remember! Be careful in editing Grub scripts, do not change or delete any scripts that are not needed.
After the script has been successfully added, please save and type this command in the terminal:
sudo update-grub
This command aims to notify grub, that the settings have been changed. After that, reboot your computer. If successful, the image you selected will appear in the boot selection menu like this:
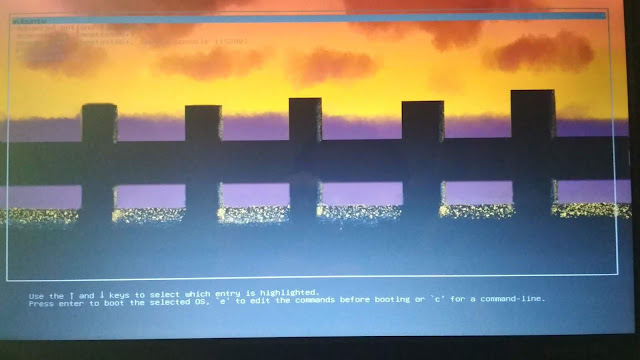 |
| Ignore the less obvious image: v lol |
2. The second way is to use the Grub Customizer application. This method is easier than the first. Please enter the Grub Customizer application, but if you have not installed this application, please install it first. You can read the article How to install Grub Customizer on this blog!
- After the application is installed, please open it and select the Appearance settings menu!
- Next select the Background Image menu and select the image you want, like the picture below!
 |
| When using Grub Customizer, you can see the preview |
- Select the save menu, and reboot the computer.
Both ways you can use, to change the background grub with images. And in this experiment, 2 ways that I use, can't load .jpg file extension. so I suggest you to use the .png image. May be useful.


